Come visualizzare i panorami
Come risulta evidente dal video, non è difficile osservare un panorama pubblicato su Girofoto.it: il 95% dei PC nel mondo ha già installato Flash Player, mentre Java Runtime non è altrettanto diffuso ma la percentuale è comunque molto elevata: sicuramente una (ma più probabilmente entrambe) le applicazioni sono già installate sul vostro PC e quindi sarete sicuramente in grado di godere dei panorami di Girofoto.it senza installare alcun software aggiuntivo. Ogni panorama pubblicato su Girofoto.it è proposto in tre formati differenti, ciascuno dei quali a sua volta è disponibile per la visualizzazione con Flash Player o con Java Runtime.
Se potete preferite la visualizzazione con Java Runtime.
Se non disponete di un servizio di connettività a banda larga o semplicemente vi accontentate di una buona anteprima vi converrà cliccare sul panorama a bassa risoluzione, altrimenti scegliete la media risoluzione, che comunque conserva un buon dettaglio anche a schermo intero;
infine preferite l’alta risoluzione se desiderate addentrarvi nella scoperta dei dettagli più fini.
Per spostarsi all’interno dei panorami basta cliccare in un punto e trascinare il puntatore del mouse nella direzione desiderata, invece per zoomare l’immagine è sufficiente premere il tasto Shift (Freccia SU), al contrario per allargare l’inquadratura bisogna utilizzare il tasto CTRL.
Se avete dubbi sulla posizione di questi tasti osservate l’immagine che segue:
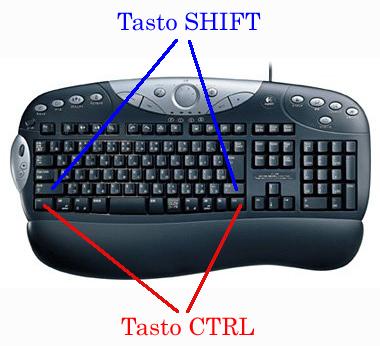
Se il vostro mouse ha la rotellina di scorrimento potrete utilizzarla per zoomare l’immagine al posto dei tasti Shift e CTRL.
E’ possibile visualizzare il panorama in full screen premendo sul bottoncino con quattro freccine che compare nella parte in basso a sinistra (4): tenete presente che in questa modalità a volte non funzionano i controlli per zoomare l’immagine (Shift e CTRL).Il bottoncino con il sole stilizzato (2) serve (ove previsto nel panorama) ad attivare o disattivare l’effetto riflessi sulle lenti in corrispondenza delle luci. Il bottone affianco (3) attiva o disattiva la rotazione automatica del panorama e, per finire, il primo bottone (1) consente, nelle visite virtuali, di visualizzare i punti di ingresso ad un altro panorama.
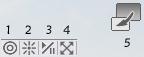
Infine il bottone che compare in alto a destra durante la visualizzazione in fullscreen (5) serve proprio per chiudere tale tipo di presentazione.

